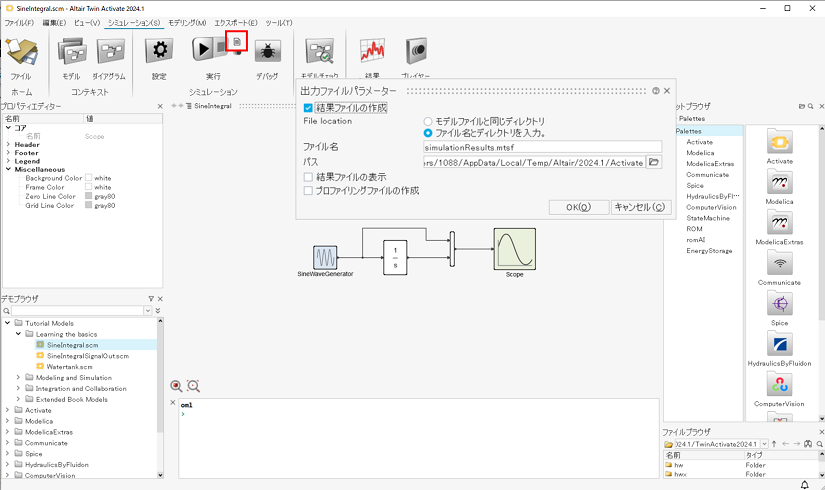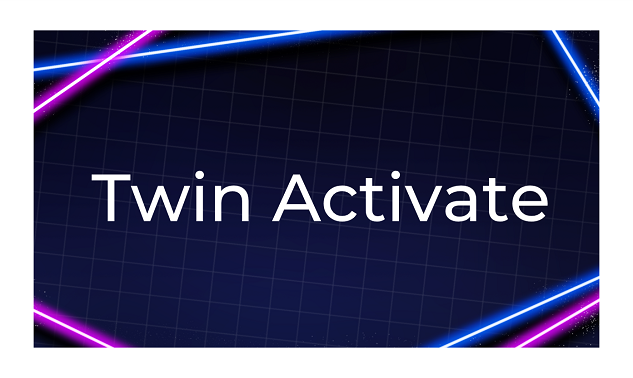
2025年02月07日(金)
- Twin Activate
Twin Activateの基本操作
TwinActivateの基本操作を紹介します
───────────────────────────────────
───────────────────────────────────
はじめに
- 日本語版のヘルプはこちらからアクセスすることができます。TwinActivateを起動し、メニューのファイル→ヘルプからも開くことができます。(素子からヘルプを開くと英語版です)
- GUIについてはこちらをご参照ください。
サンプル回路を開く
- デモブラウザを表示します。(メニューのビュー→デモブラウザをクリックします)
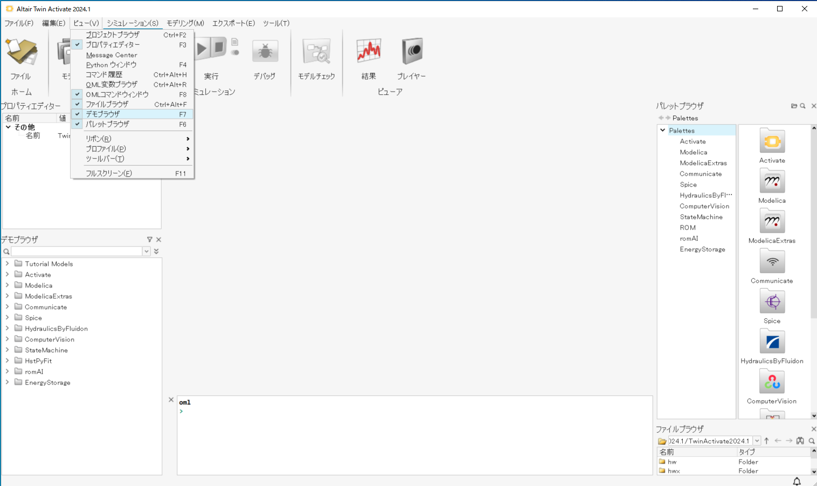
- デモブラウザ内のTutorial Models→Learning the basics→SineIntegral.scmをダブルクリックで開きます。
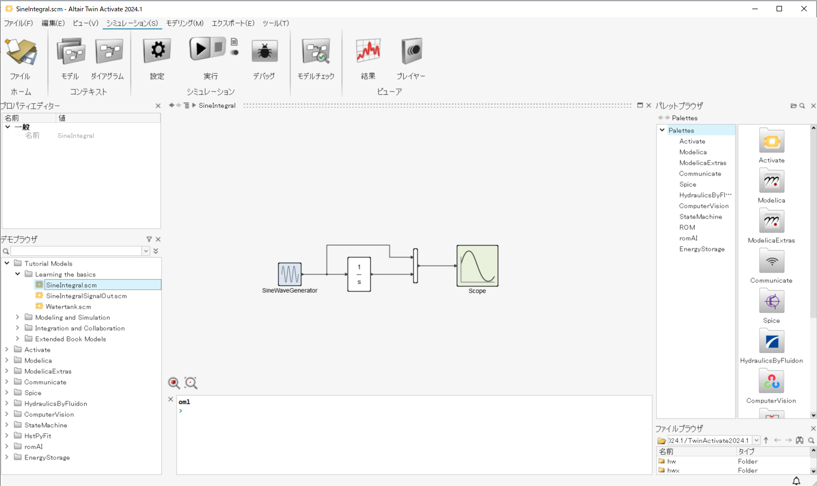
- メニューのシミュレーションをクリックし、リボンの「実行」をクリックするとシミュレーションを実行します。
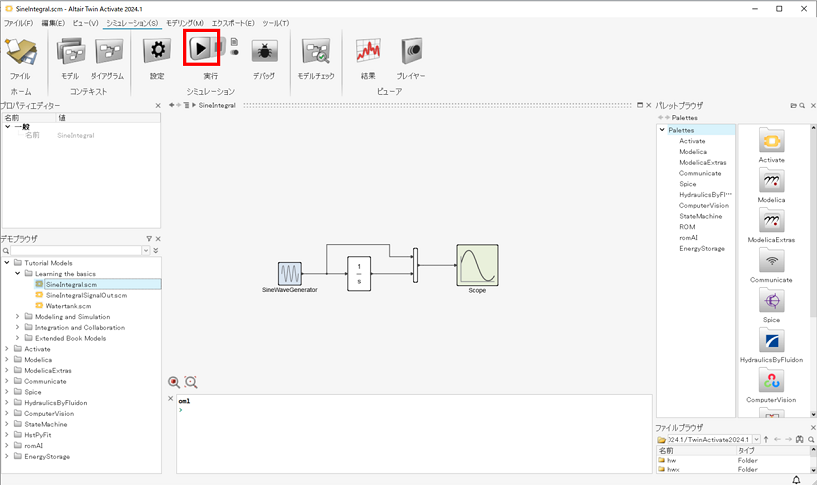
- シミュレーションが終わるとScopeが表示されます。(Scopeをダブルクリックして最初から表示しておくこともできます)
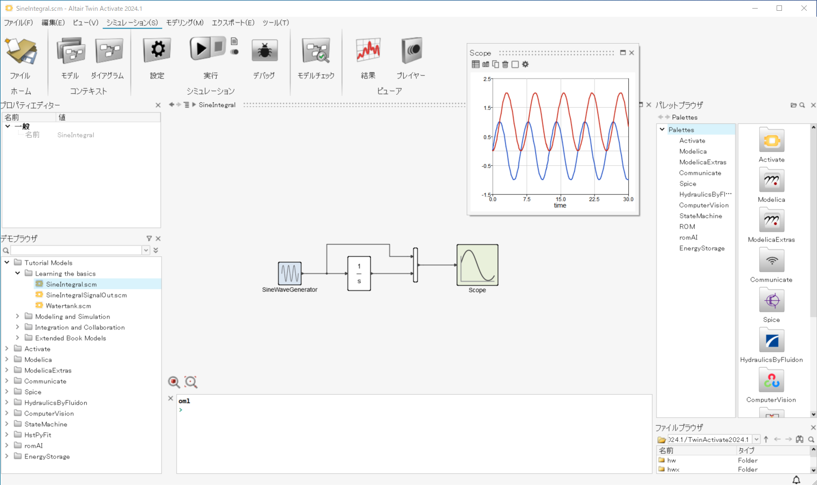
回路を作成する
-
- 基本的な操作はTutorialがあるためこちらをご参照ください。ここでは補足的にご紹介します。
- リボンの新規モデルの作成をクリックします。アイコンは「新規モデル作成」「モデルを開く」「モデルを保存」の3つが1つになっています。
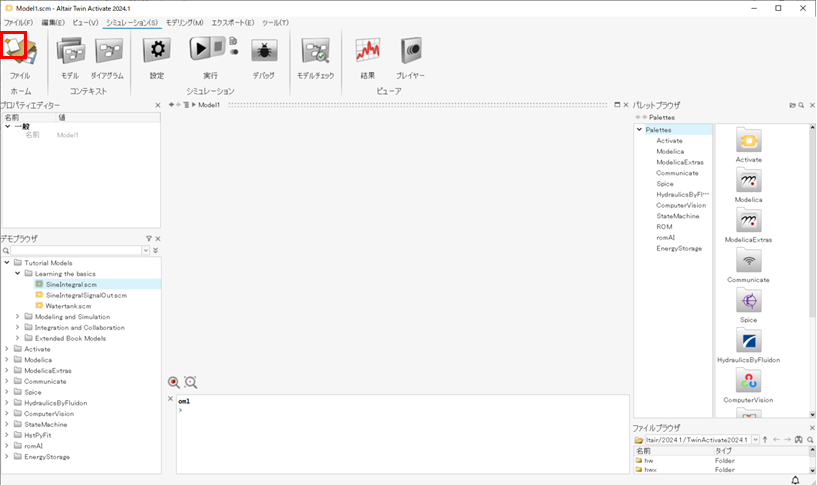
- パレットブラウザのActivate→SignalGeneratorsからSineWaveGeneratorをモデリングウィンドウにドラッグ&ドロップすると素子を配置できます。・値の変更は素子をダブルクリックして開くパラメータウィンドウで行います。
素子を選択するとプロパティエディタに見た目に関する情報が表示されます。素子の反転、名前の変更や表示、ブロックの色などが変えられます。
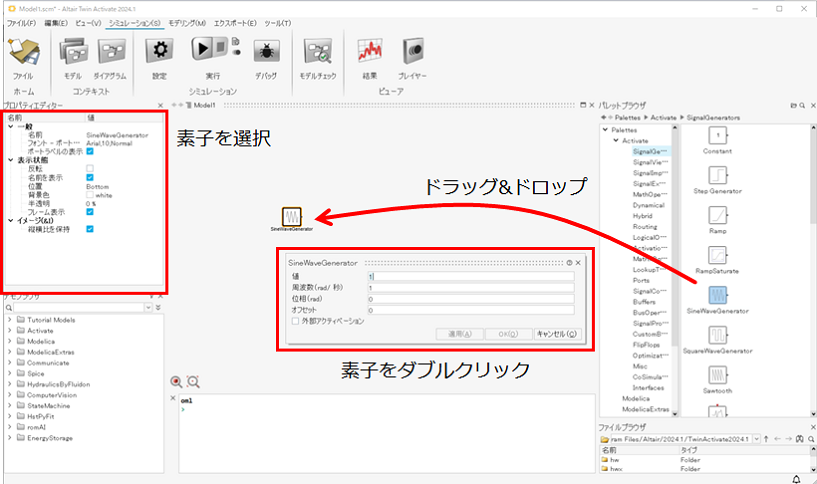
回路を実行する
-
- 基本的な操作はTutorialがあるためこちらをご参照ください。ここでは補足的にご紹介します。
- 設定ツールはメニューのシミュレーションをクリックすると表示されます。
- 波形の拡大、縮小はマウスのホイールを操作します。
- 波形の詳細な値を見たいときはCtrlキーを押しながら、値を見たい点をクリックします。
- Scopeの左上にはメニューがあります。表示の設定変更、波形のクリア、キャプチャ、データの保存などを行うことができます。
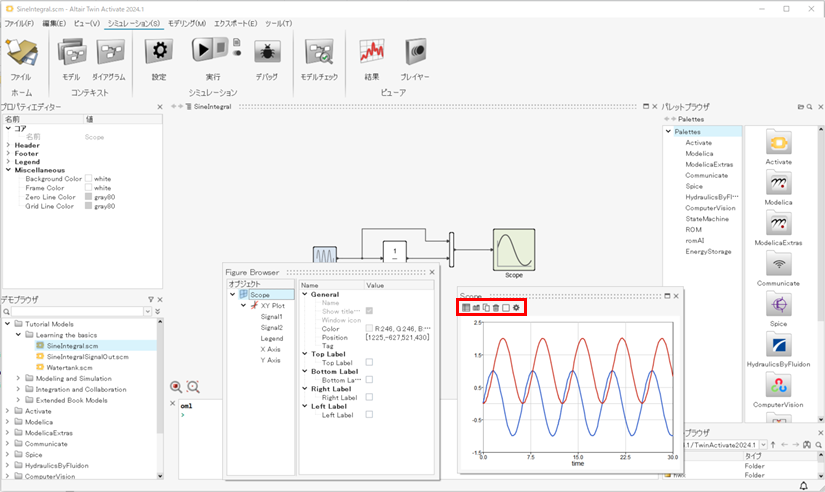
- シミュレーション結果は自動で出力しません。結果を出力する場合はリボンの「実行」の右上にあるアイコンから設定を行ってください。出力結果は「結果ビューア」から確認します。